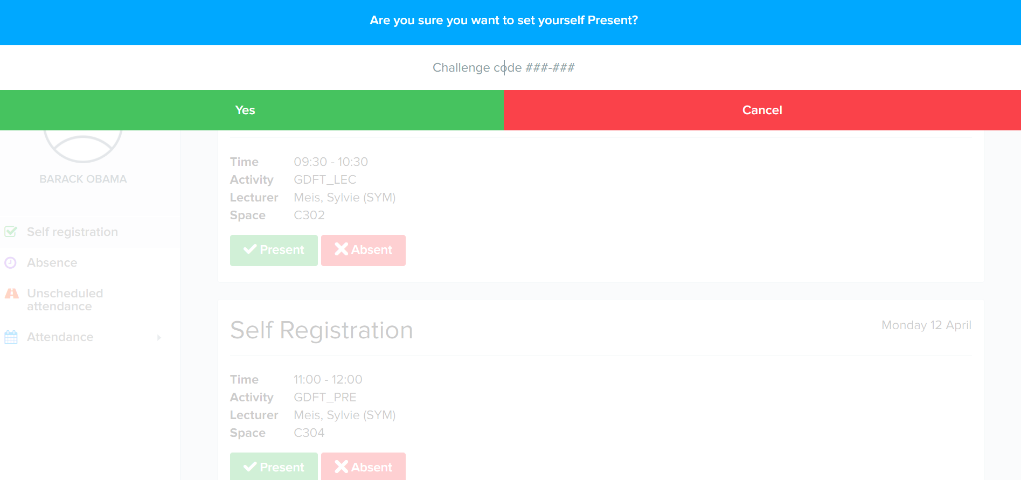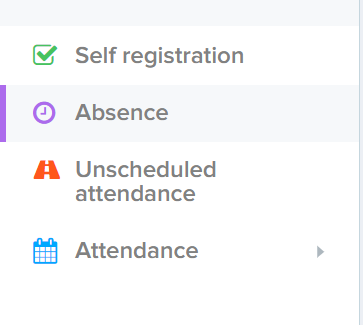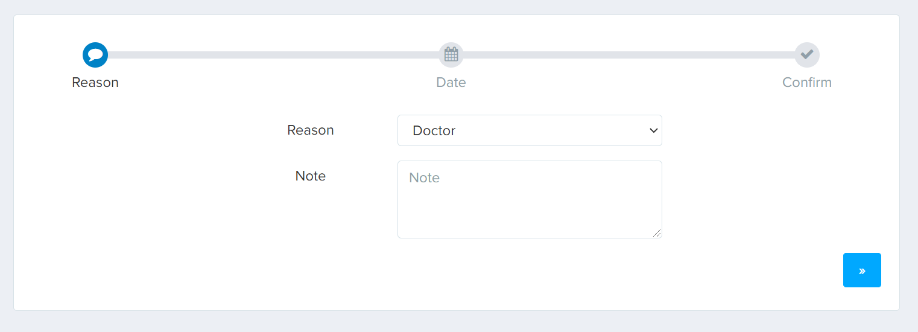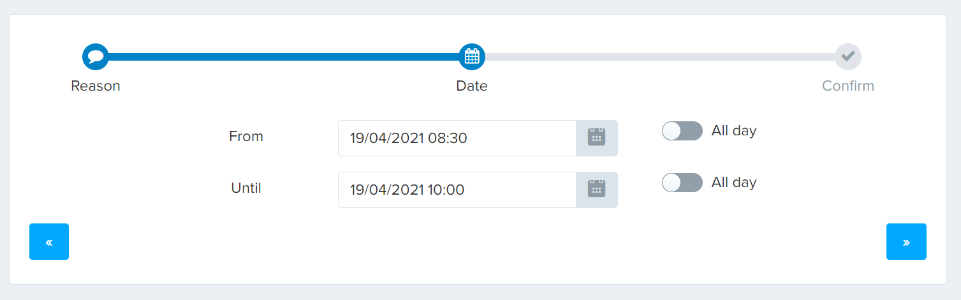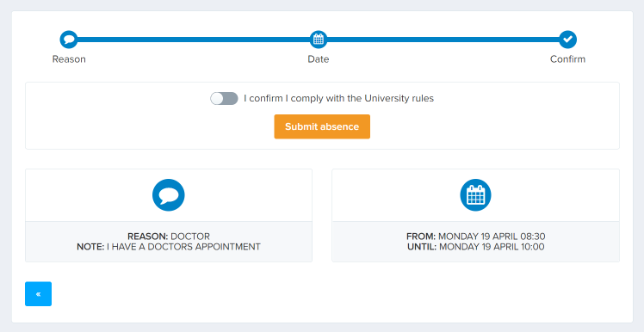Student Check In
Your timetable
Your timetable is available in the MyWLV app, under the Calendar button.
Your timetable will indicate whether your teaching sessions will be in-person or delivered online. If it's an in-person class, there will be a room number provided. If it is a scheduled online lecture, there will be a link to a live interactive session.
When you attend any scheduled teaching activities, online and on campus, you'll need to use Student Check In to register, using the MyWLV app or by visiting myattendance.wlv.ac.uk.
Once you've accessed Student Check In, you'll see a list of your upcoming teaching activities. At the beginning of the session, you should find the correct activity and select 'Present'. You'll then be asked to enter a six-digit code which will be provided by your session leader. Select Yes to confirm your attendance.
To get the most out of your studies, you'll need to attend and engage in all your classes and activities, but we understand that occasionally this may not be possible. If you have to miss a class through illness or other unforeseen circumstances, the University is here to support you. You can report an absence using Student Check In, by following the steps in the link below.
Quick links to:
How to check in using the Student Check In system |
How to report an absence using the Student Check In system |
How to use the Student Check In system
Step One
Find your Student Check In system via the MyWLV app, or visit myattendance.wlv.ac.uk if you don't have the MyWLV app.
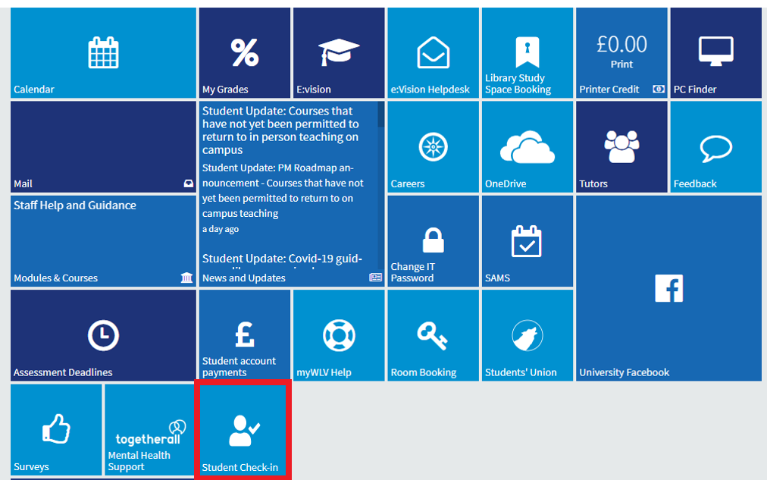
Step Two
Find the correct session and click 'Present'. Please note: sessions will only appear just before they are due to take place. If you have no upcoming teaching, you will see 'There is currently no activity for which you can register yourself' instead of any sessions.
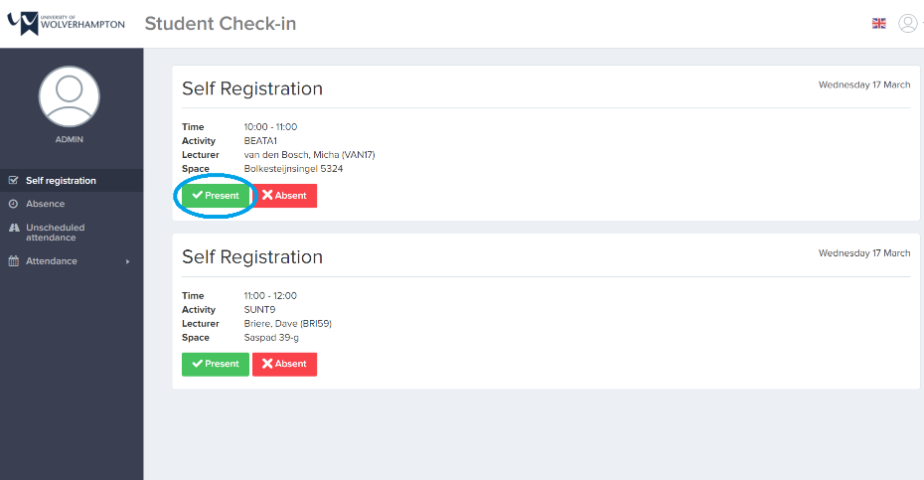
Step Three
Enter the six digit code provided by the lecturer and click 'Yes'
How to report an absence on the Student Check In system
Step One
Select Absence in the left hand menu in the Student Check In system
Step Two
Select the reason from the drop down menu and add a note, then select the arrow in the bottom right corner to continue
Step Three
Select the date range and time, or 'All day' if relevant, then select the arrow in the bottom right corner to continue
Step Four
Confirm that you have read and comply with the absence policy at the University and click 'Submit absence'
Step Five
Viewing your attendance reports
Attendance reports are available to view using the Student Check in system using the left hand menu and selecting 'Attendance' and 'By week'.
Mobile View
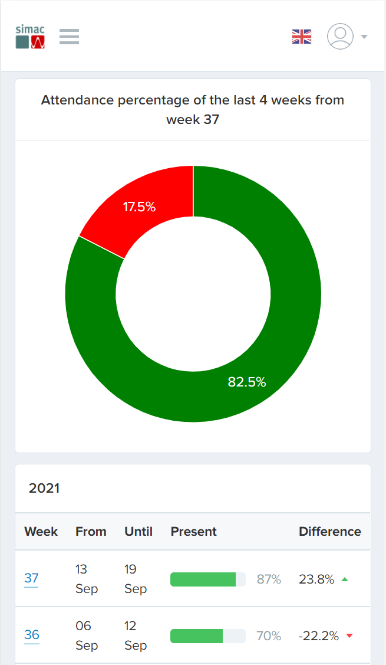
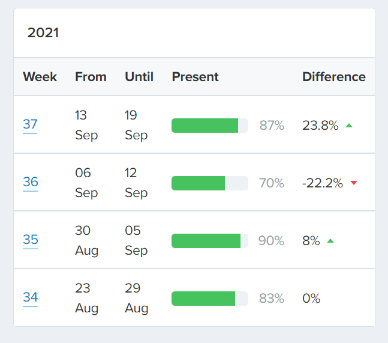
Desktop view
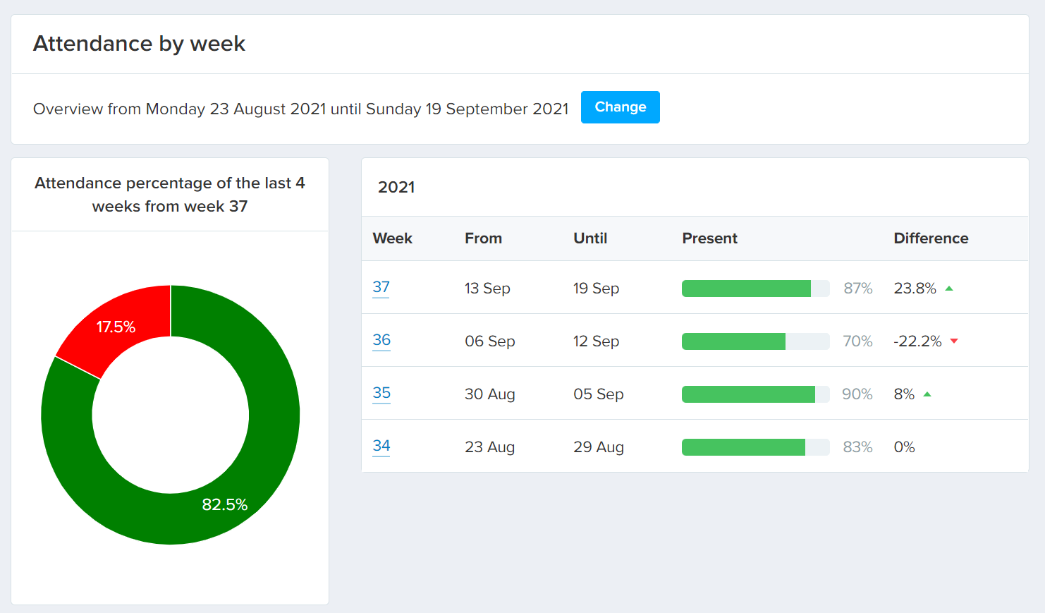
FAQs
The Student Check In system will record all undergraduate and postgraduate taught students timetabled attendance.
The University is committed to supporting its students to gain the most from their experiences. By capturing the attendance data of our students, it allows our Personal Tutors and Academic Coaches to be proactive and identify support they provide by making an early intervention to help you re-engage with your studies.
Students will ‘check in’ at the start of timetabled activities to register their attendance. You can do this via a smartphone, tablet, laptop or desktop computer.
Your lecturer will be able to see all the students and their check-in status on a digital register.
Please speak to your lecturer to notify them you’re unable to record your attendance. The lecturer will be able to provide guidance on how you can be added to the list of attendees.
As per the University policy, it is compulsory for students to register their attendance.
Within the Student Check In system, you will be able to see your own attendance record. You will only see attendance data recorded since your course started using the Student Check In system, it will not show older attendance records.
If you cannot attend, then please use the Student Check In system to notify us of your absence letting us know why you’re unable to attend.
Yes - the Student Check In system is the only system you should use to record your attendance.
The purpose of these meetings is for the Personal Tutor or Academic Coach to engage in discussion with you and to offer support and guidance where possible.
If there are any mistakes in your attendance record, please contact your faculty student support services who will be able to help.
If your lecturer has notified us of the cancellation, then this will be removed from your timetable.
If we haven't been notified then you will appear as absent on the Student Check In app. In this instance please speak to your lecturer and ask them to cancel the event.


/prod01/wlvacuk/media/departments/media-and-communications/images-18-19/wlvgym_teaser.jpg)
/prod01/wlvacuk/media/departments/media-and-communications/images-18-19/220325-Engineers_teach_thumbail.jpg)
/prod01/wlvacuk/media/departments/media-and-communications/images-18-19/230113-Ifemu-Resized.jpg)
/prod01/wlvacuk/media/departments/media-and-communications/images-18-19/230106-Ukraine-MOU-Signing-Resized.jpg)
/prod01/wlvacuk/media/departments/media-and-communications/images-18-19/230106-Saturday-Club-Resized.jpg)
/prod01/wlvacuk/media/departments/media-and-communications/images-18-19/230109-Spark-Resized.jpg)
/prod01/wlvacuk/media/departments/media-and-communications/images-18-19/230109-Jeeves-Resized.jpg)
/prod01/wlvacuk/its/media/departments/it-services/images/banner-images/DIG_ENVIRONMENT_SURVEY.png)